Synchronizing a Patient
In provinces with Drug Information Systems, for any interaction to occur with the EHR, a patient's information in Propel Rx must be synchronized with the Client Registry. Synchronization ensures that the correct patient is selected and allows the patient information maintained on the Client Registry to be accurate.
Select the applicable tab to learn about synchronizing a patient in your province.
The patient's synchronization status with the Client Registry is indicated in the top right section of the Patient Folder Main tab, below the patient's MPR.
-
If the patient has not been synchronized, EHR Not Sync'd is indicated.
-
If the patient has been synchronized, EHR Sync MM DD, YYYY is indicated.
-
If the patient has been flagged as Facility, Facility Patient is indicated. Facility patients, like Animal patients, cannot be synchronized with the Client Registry.

Upon patient synchronization, certain patient fields are transmitted to the EHR.
-
Last Name
-
First Name
-
Middle Name
-
Status
-
Birth Date
-
Address Lines 1 and 2
-
City
-
Province
-
Postal Code
-
Phone (excluding phone number extensions)
-
Country
-
PHN
-
Gender
It is imperative that every Patient Folder is synchronized prior to any interaction with the EHR. If a user attempts to transmit information to the EHR for a patient that has not been synchronized (i.e., fill a prescription, etc.), the following prompt appears:
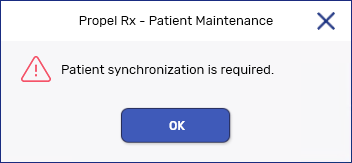
Synchronization Scenarios
There are 4 possible scenarios they may occur when searching for and synchronizing a patient. For each scenario, it is important to ensure that the Patient Folder is synchronized with the patient information on the Client Registry.
Select the dropdowns to learn more.
You will encounter this scenario if the patient is an existing customer at your pharmacy and exists on the Client Registry.
-
Select the Patient button. The Patient Search window opens.
-
Enter the search criteria for a patient and select Search. The search results display matching local results. You can search using the patient's Last Name and First Name or the patient's PHN.
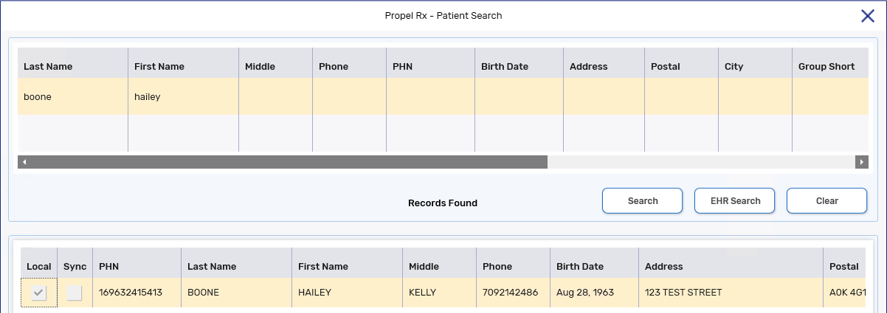
-
Highlight the local patient record and select OK. The Patient Folder opens.
-
On the Main tab, select the PHN expander button
 . The Patient Search - Client Registry window opens with the local patient information pre-populated as the search criteria.
. The Patient Search - Client Registry window opens with the local patient information pre-populated as the search criteria. -
Highlight the matching result that is displayed.
-
Select Compare. The Patient Comparison window opens displaying the Local (Propel Rx) patient information and the Client Registry information.
-
Confirm the patient selected from the Client Registry matches the local record.
-
If required, information from the Client Registry can be saved locally by selecting the Copy button. Once information is copied over, a checkmark appears beside the field on the left.
Use the Select All button to select all information from the Client Registry side to copy if needed.
-
Select Update.
-
Select Save.
Propel Rx synchronizes the local record. The information bar in the Patient Folder is updated to indicate the Patient Folder was synced to the Client Registry and the date it occurred.
You will encounter this scenario if this is the first time the patient has come to your pharmacy, but not the first time they have received health care treatment from a Newfoundland and Labrador EHR integrated environment. This scenario will be used for a patient that exists in the Client Registry.
-
Select the Patient button. The Patient Search window opens.
-
Enter the search criteria for a patient and select Search. The search results indicate No Records Found.
-
Select EHR Search. The search results display an existing Client Registry record.
The Sync and Local checkboxes will be deselected, as shown below.
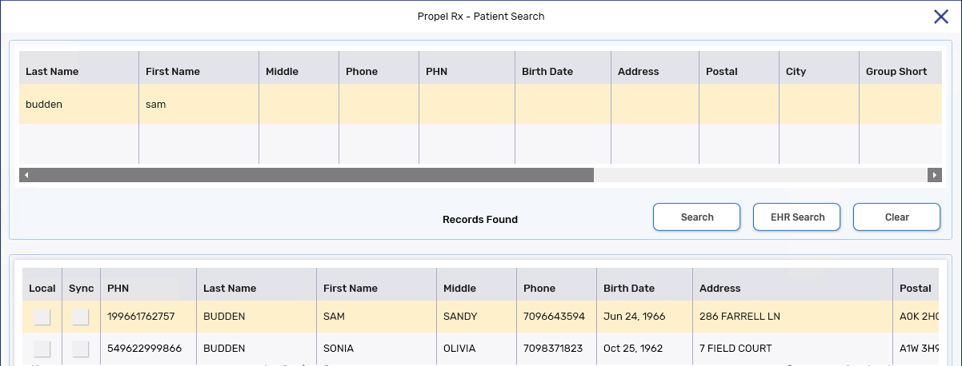
-
Highlight the existing Client Registry patient record and select OK. The Patient Folder is populated with the demographic information from the Client Registry.
-
If required, update any patient information in the Patient Folder.
-
Select Save. The Patient Folder is saved locally.
The information bar in the Patient Folder is updated to indicate the Patient Folder was synced to the Client Registry and the date it occurred.
You will encounter this scenario if the patient is an existing customer at your pharmacy, and is not currently in the Client Registry.
-
Select the Patient button. The Patient Search window opens.
-
Enter the search criteria for a patient and select Search. The search results display a local, non-syncrhonized record.
The Sync checkbox will be deselected for the record, as shown below.
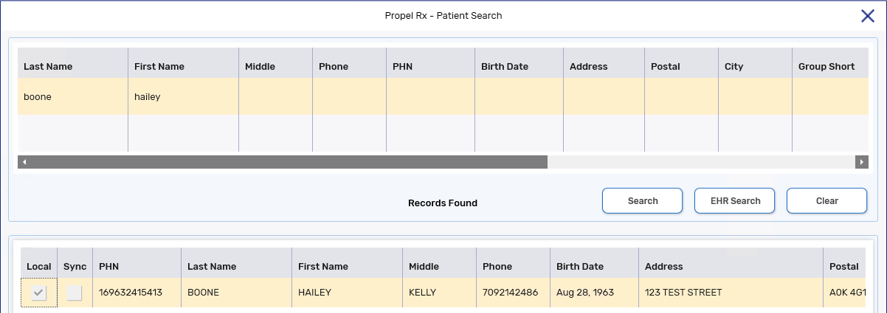
-
Highlight the local, non-synchronized patient record and select OK. The Patient Folder opens.
-
From the Main tab, select the PHN expander button
 . The local information is used to generate a Client Registry search.
. The local information is used to generate a Client Registry search. -
Once the search is complete, select Synchronize.
-
Select Save.
The information bar in the Patient Folder is updated to indicate the Patient Folder was synced to the Client Registry and the date it occurred.
You will encounter this scenario if this is the first time the patient has come to your pharmacy, and the first time they have received health care treatment from a Newfoundland and Labrador EHR integrated environment. This scenario will be used mostly when a patient is from out of province.
-
Select the Patient button. The Patient Search window opens.
-
Enter the search criteria for a patient and select Search. The search results indicate No Records Found.
-
Select EHR Search. The search results indicate No Records Found or the results returned do not match the patient.
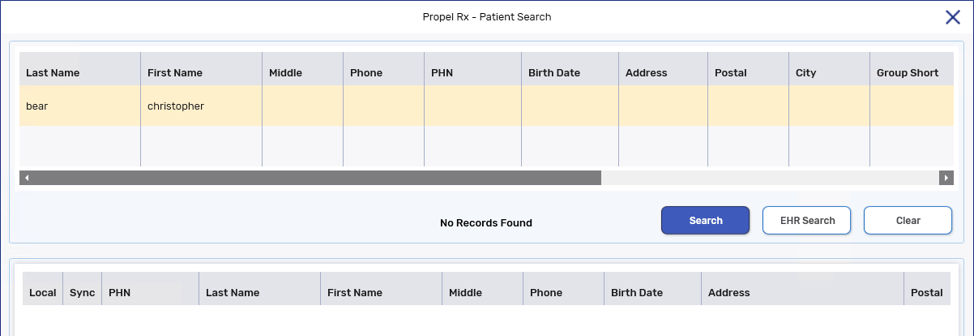
-
Select New. A new Patient Folder opens.
Before selecting to add a new patient, it is imperative that all search options are exhausted.
-
Enter all related patient information for the new patient.
-
Select Save.
-
From the Main tab, select the PHN expander button
 . The local information is used to generate a Client Registry search.
. The local information is used to generate a Client Registry search. -
Once the search is complete, select Synchronize.
-
Select Save.
The Add Person message is sent to the Client Registry. Once the transmission is successful, the patient is saved and synchronized.